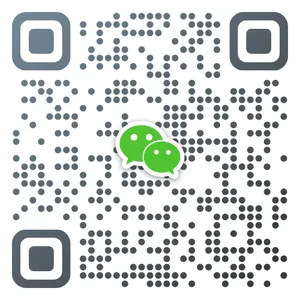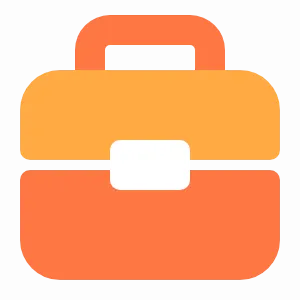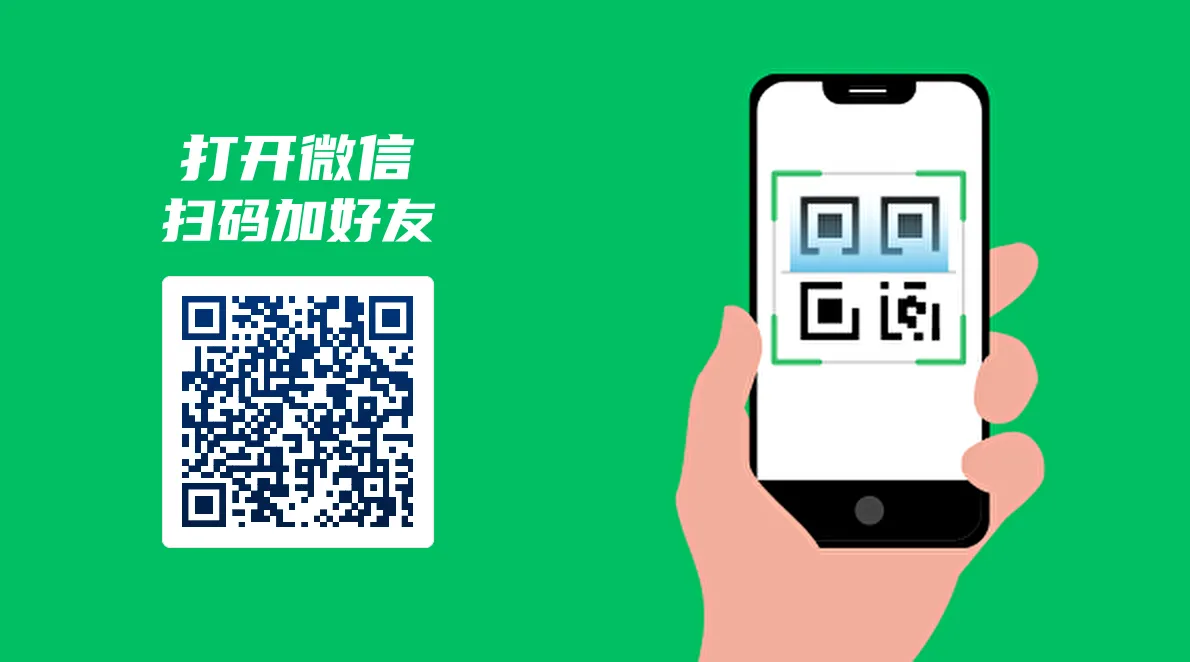在这篇技术博客中,我们将详细讲解如何使用Python的PyPDF2库和Tkinter库来创建一个简单的图形用户界面(GUI)应用程序,用于合并多个PDF文件。我们将一步步通过代码示例来学习如何实现这个功能。
引入必要的库
我们首先需要引入几个必要的库,这些库将帮助我们读取、合并PDF文件,以及创建GUI界面。
import PyPDF2
import os
import tkinter as tk
from tkinter import filedialog
from tkinter import messagebox
from threading import Thread
PyPDF2: 用于处理PDF文件。os: 用于处理文件和目录路径。tkinter: 用于创建GUI应用程序。filedialog: 用于打开文件对话框,选择文件或目录。messagebox: 用于显示消息对话框。Thread: 用于创建线程,防止合并PDF时GUI冻结。
定义功能函数
接下来,我们将定义一些功能函数,这些函数将在GUI中被调用。
选择输出文件夹
用户可以通过这个函数选择一个输出文件夹,用于保存合并后的PDF文件。
def select_output_folder():
output_folder_path = filedialog.askdirectory()
output_folder_entry.delete(0, tk.END)
output_folder_entry.insert(0, output_folder_path)
这里使用了askdirectory来弹出一个目录选择对话框,并将选择的目录路径填充到一个输入框output_folder_entry中。
选择PDF文件
这个函数允许用户选择一个或多个PDF文件来合并。
def select_files_to_merge():
pdf_files = filedialog.askopenfilenames(filetypes=[("PDF files", "*.pdf")])
if pdf_files:
for pdf_file in pdf_files:
pdf_listbox.insert(tk.END, pdf_file)
我们使用askopenfilenames函数来选择文件,并将这些文件添加到一个列表框pdf_listbox中。
删除选中的文件
用户可以通过这个函数删除列表框中选中的PDF文件。
def delete_selected_files():
selected_indices = pdf_listbox.curselection()
if selected_indices:
for index in selected_indices:
pdf_listbox.delete(index)
该函数获取用户在列表框中选中的项并删除。
删除所有文件
这个函数用于清空列表框中的所有项。
def delete_all_files():
pdf_listbox.delete(0, tk.END)
它简单地调用列表框的delete方法来删除所有项。
合并PDF文件
这是应用程序的核心功能,它将合并用户选择的所有PDF文件。
def merge_pdfs():
pdf_files = pdf_listbox.get(0, tk.END) # 获取选定的PDF文件列表
output_folder = output_folder_entry.get()
custom_filename = custom_filename_entry.get()
if not pdf_files:
messagebox.showerror("Error", "没有选择要合并的PDF文件。")
return
def merge_pdfs_in_thread():
output_filename = os.path.join(output_folder, f"{custom_filename}.pdf")
pdf_merger = PyPDF2.PdfMerger()
for pdf_file in pdf_files:
with open(pdf_file, "rb") as pdf:
pdf_merger.append(pdf)
with open(output_filename, "wb") as output_pdf:
pdf_merger.write(output_pdf)
result_label.config(text="PDF文件已成功合并到 " + output_filename)
messagebox.showinfo("Success", "PDF文件已成功合并到 " + output_filename)
delete_all_files()
output_folder_entry.delete(0, tk.END)
custom_filename_entry.delete(0, tk.END)
merge_thread = Thread(target=merge_pdfs_in_thread)
merge_thread.start()
该函数首先检查是否有PDF文件被选中,如果没有,则显示错误消息。然后,它创建一个新线程来执行实际的合并操作,这样做可以避免在合并大型PDF文件时GUI冻结。
显示使用说明
这个函数用于弹出一个新窗口,显示应用程序的使用说明。
def show_instructions_window():
instructions = """使用说明:
1. 选择需要合并的PDF文件,可以多次选择。
2. 选择顺序就是合并顺序,选错可以删除。
3. 选择合并后的位置和合并后的文件名称,点击合并即可。
4. 有问题可加微信一起交流学习,微信号:Jimmie_ok"""
instructions_window = tk.Toplevel(window)
instructions_window.title("说明")
instructions_label = tk.Label(instructions_window, text=instructions, justify="left")
instructions_label.pack(padx=10, pady=10)
创建主窗口
现在我们将创建主窗口,并在其中添加各种控件。
window = tk.Tk()
window.title("PDF合并工具")
window.geometry("500x620") # 设置窗口大小
instructions_button = tk.Button(window, text="说明", command=show_instructions_window)
instructions_button.pack(side="top", anchor="nw", padx=10, pady=10)
# ... (此处省略其他控件的创建代码)
merge_button = tk.Button(window, text="开始合并", command=merge_pdfs, bg="green", fg="white")
merge_button.pack(side="bottom", anchor="se", padx=10, pady=20)
result_label = tk.Label(window, text="")
result_label.pack(padx=10, pady=10)
我们创建了一个主窗口,设置了标题和大小,并添加了各种按钮、列表框、输入框和标签。
运行应用程序
最后,我们进入主循环来运行应用程序。
window.mainloop()
当运行这段代码时,应用程序将启动,用户可以通过GUI来选择PDF文件,选择输出路径和文件名,然后点击合并按钮来合并PDF文件。
以上就是我们的PDF合并工具的完整代码讲解。希望这篇博客能帮助你理解如何使用Python和Tkinter来创建简单的桌面应用程序。如果有任何问题,欢迎联系微信一起交流,需要代码源文件的也可以联系我,都是免费的哈!